Thủ thuật đơn giản thay đổi kích thước hình ảnh và độ phân giải trong photoshop
I. Cách thay đổi kích thước ảnh bằng công cụ Image Size
Cách thay đổi ảnh đơn giản và cũng như thông dụng nhất chính là Image Size. Để thực hiện thay đổi kích thước ảnh bằng Image Size bạn làm như sau:
Bước 1: Nhấn vào phần Image trên thanh menu và chọn Image Size (hoặc nhấn tổ hợp phím Ctrl +Shift +I).
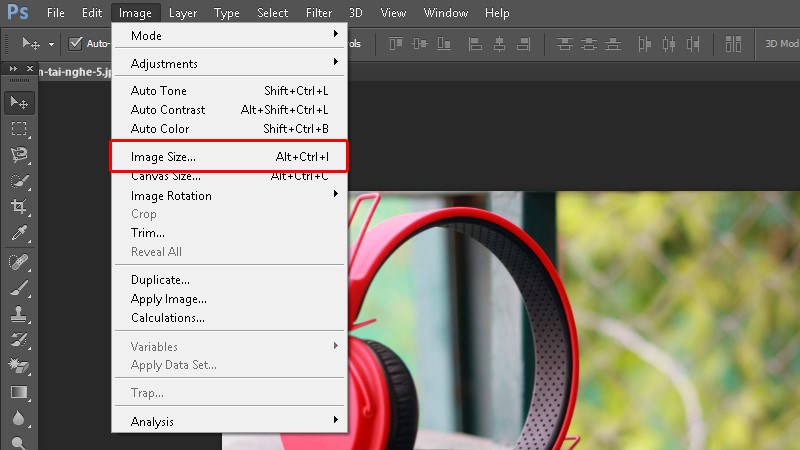
Bước 2: Từ cửa sổ công cụ Image Size tại phần Pixel Dimensions bạn nhập kích thước Width (chiều rộng) và Height (chiều cao) mà bạn muốn thay đổi và nhấn OK.
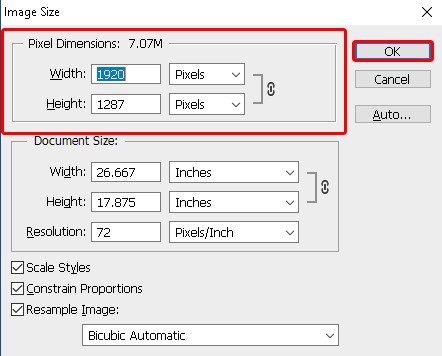
Lưu ý công cụ Image Size:
- Pixel Dimensions: Kích thước điểm ảnh gồm chiều rộng (Width) và chiều cao (Height).
- Document Size: Kích thước tổng thể của bức ảnh và cũng có thể chỉnh sửa được chiều rộng và chiều cao giống như Pixel Dimensions nhưng có nhiều đơn vị kích thước hơn như Centimeters, Points, Picas… Ngoài ra còn có thêm Resolution là điều chỉnh độ phân giải. Khi thay đổi các thông số trong Document Size cũng làm thay đổi gián tiếp tới Pixel Dimesions và ngược lại.
- Scale Styles: Loại tỷ lệ ảnh.
- Constrain Proportions: Chức năng này cho phép bạn khỏa tỷ lệ khung hình. Khi bạn thay đổi kích thước chiều rộng thì chiều cao của ảnh cũng sẽ thay đổi theo.
- Resample Image: Cải thiện chất lượng hình ảnh sau khi thay đổi kích thước
II. Cách thay đổi kích thước ảnh bằng công cụ Crop Tools
Cái tên của nó đã nói lên tất cả, Crop là công cụ thay đổi kích thước ảnh nhưng sẽ cắt đi một phần của bức ảnh. Trường hợp tốt nhất để sử dụng đó là bạn muốn xóa một phần của ảnh mà bạn không muốn nó hiển thị nữa. Điều này sẽ làm giảm đi kích thước chiều rộng và chiều cao của ảnh.
Các bước thực hiện thay đổi kích thước ảnh bằng công cụ Crop Tools:
Bước 1: Từ cột công cụ Toolsbar bên trái màn hình bạn nhấn chọn Crop Tools.
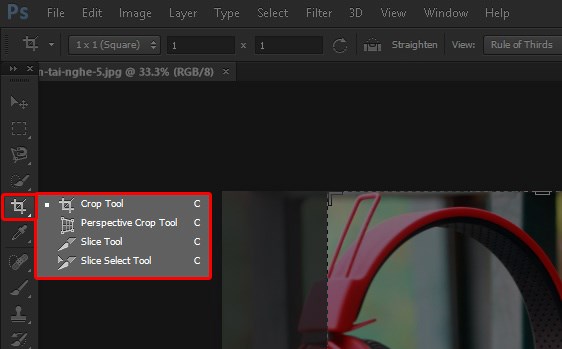
Bước 2: Kéo di chuyển kích thước chiều rộng và chiều cao khung ảnh. Phần ảnh sáng sẽ là khung ảnh còn lại của bạn sau khi Crop và phần tối sẽ là phần bị cắt bỏ hoàn toàn. Sau khi điều chỉnh xong bạn nhấn phím Enter để Crop ảnh.

III. Cách thay đổi kích thước ảnh bằng công cụ Canvas Size
Với tính năng Canvas Size dùng để tăng kích thước điểm ảnh tổng thể khung ảnh bằng những khoảng trống dùng để sử dụng thêm đường viền hay thêm văn bản, hình ảnh khác còn khung hình chính vẫn sẽ giữ nguyên.
Các bước thực hiện thay đổi kích thước ảnh bằng công cụ Canvas Size:
Bước 1: Nhấn vào phần Image trên thanh menu và chọn Canvas Size (hoặc nhấn tổ hợp phím Ctrl +Shift +C).
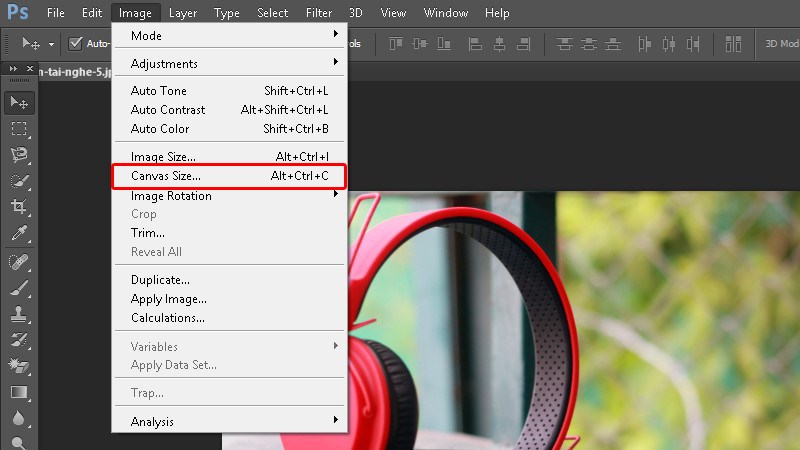
Bước 2: Tại đây bạn cũng nhập kích thước Width (chiều rộng), Height (chiều cao) và lựa chọn đơn vị kích thước phù hợp.
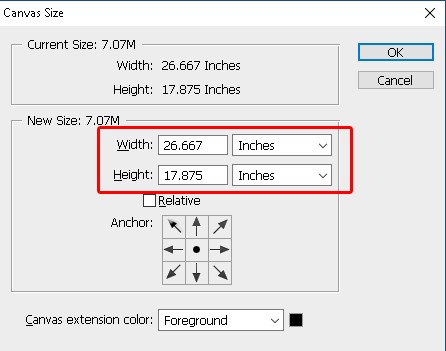
Bước 3: Tùy chọn Anchor cho phép bạn chỉ định nơi để tăng hay giảm kích thước khung ảnh. Tùy chọn này bao gồm một lưới kích thước 3 x 3. Chọn một trong chín ô vuông này sẽ thay đổi nơi canvas được phóng to hoặc thu nhỏ.

Ví dụ như bạn chọn mũi tên dưới cùng ở giữa và thiết lập kích thước lớn hơn kích thước ban đầu thì 3 cạnh còn lại sẽ được tăng kích thước như hình dưới.
Bước 4: Dưới cùng là phần chọn Canvas extension color, tại đây bạn có thể chọn màu sắc những khoảng trống mở rộng khi tăng kích thước ảnh. Cuối cùng nhấn OK để hoàn tất thay đổi kích thước.
IV. Cách thay đổi kích thước ảnh bằng công cụ Transform
Đối với công cụ Transform bạn có thể thay đổi kích thước các phần riêng biệt của hình ảnh, thay vì toàn bộ hình ảnh đó, sử dụng vào trường hợp khi bạn đang muốn kết hợp thêm một hình ảnh khác.
Các bước thực hiện thay đổi kích thước ảnh bằng công cụ Transform.
Bước 1: Chọn layer chứa hình ảnh bạn muốn thay đổi kích thước. (Nếu bạn sử dụng luôn Background thì hãy nhớ mở khóa mới sử dụng được công cụ Transform)
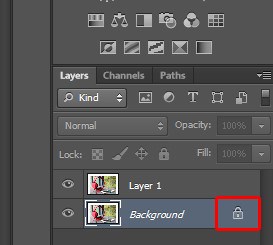
Bước 2: Từ thanh menu bạn chọn Edit tiếp đến chọn Transform > Scale.
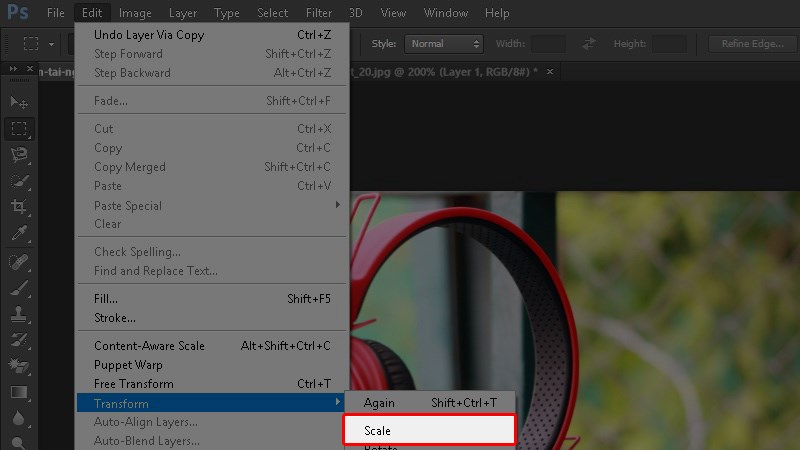
Bước 3: Công cụ Transform cung cấp một số “handle” xung quanh các cạnh của hình ảnh. Nhấp và kéo một handle để bắt đầu thay đổi kích thước hình ảnh. Sau khi điều chỉnh xong nhấn Enter để thay đổi kích thước.

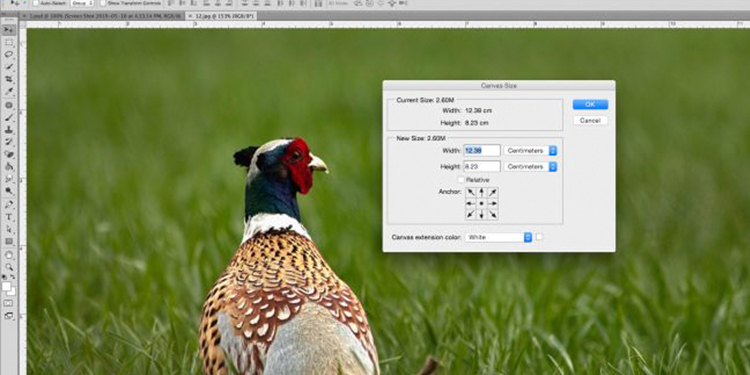
Có thể bạn quan tâm
Download UI/Icon
Fresh Free ”Back to School” Icons For Designers (3 versions available)
Gói này chứa các biểu tượng đầy màu sắc trở lại trường học và mỗi [...]
Giao trình
Tài liệu học Lightroom CC tiếng việt toàn tập
Tài liệu học Lightroom CC tiếng việt toàn tập Lightroom là phần mềm quản lý, chỉnh [...]
Vector
Free Download: Autumn Inspired Vectors (Cards, Banners, Badges, Patterns)
Những người bạn của chúng tôi từ Freepik hôm nay chia sẻ trên Danthietke với [...]
Download Giao trình
Giáo trình photoshop cho người mới bắt đầu
Bạn đang muốn tự học Photoshop, bạn muốn học thiết kế đồ họa để phục [...]
Download UI/Icon
Download Free 380 Flat Style Icons From Smashicons (exclusive)
Download Free 380 Flat Style Icons From Smashicons (exclusive) Bạn bè của chúng tôi từ [...]
Vector
Free Christmas Vector Set (Cards, Backgrounds, Patterns etc.)
Nếu bạn là nhà thiết kế và có dự án cho dịp Giáng sinh, bạn [...]